Сегодня я хочу поговорить про ещё один вид настроек сайта в WordPress — это пользователи. По умолчанию после установки WordPress создаёт одного пользователя — Администратора, который обладает максимальными правами на управление сайтом. Ему присваивается логин и пароль, который вы и используете для входа в административную часть. Это ваши данные.
Содержание
Рекомендую сразу после установки WordPress залезть в свой профиль и заполнить его. Это нужно как для более релевантного отображения информации о вас на сайте, так и в целях безопасности.
Профиль пользователя WordPress
Вход в свой профиль пользователя осуществляется из админки WordPress через левое меню «Пользователи» — «Ваш профиль».

На что здесь следует обратить внимание.
Персональные настройки
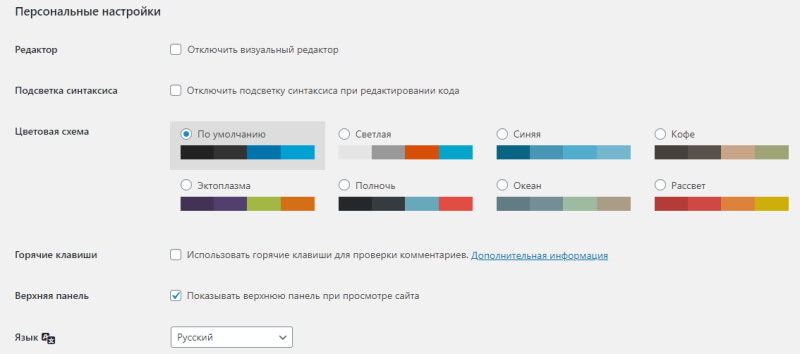
- Редактор. Если вы поставите галочку напротив «Отключить визуальный редактор», то при добавлении новых страниц и записей будет отключен визуальный редактор. Если вы не очень разбираетесь в html-коде и предпочитаете видеть конечный результат в процессе редактирования текста, оставьте поле пустым.
- Подсветка синтаксиса. Также не рекомендую ставить галочку «Отключить подсветку синтаксиса при редактировании кода». В этом случае при редактировании кода не будут подсвечиваться ошибки. Что в конечном итоге существенно увеличивает риск из возникновения.
- Цветовая схема. Она относится непосредственно к админке и на отображение сайта для пользователей никак не влияет. Поэтому просто выберите ту, которая вам более приятна для глаз. Я предпочитаю оставлять стандартную.
- Горячие клавиши. Это комбинации клавиш, которые будут использоваться при редактировании комментариев. Обычно используется при большом их количестве. Я использую внешнюю систему комментирования, поэтому для меня эта функция не актуальна.
- Верхняя панель. Если вы поставите эту галочку, то верхняя панель из админки также будет отображаться на вашем сайте при его просмотре. Мне это не нужно. Потому что я предпочитаю видеть сайт в том виде, в каком он отображается для конечных пользователей.
- Язык. У меня это «Русский». У вас, скорее всего, тоже.
Имя
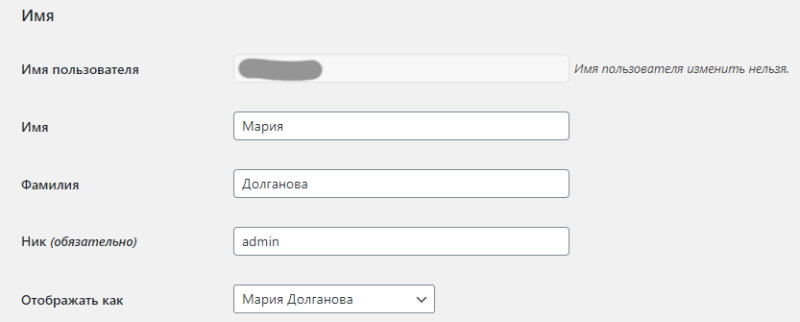
- Имя пользователя. По умолчанию это admin. И здесь его нельзя изменить. Но в целях безопасности его поменять придётся. Делается это через базу данных на хостинге. Как-нибудь в другой раз расскажу как это сделать.
- Имя, Фамилия и Ник. Введите ваше имя, фамилию и ник, чтобы они корректно отображались в статьях и записях для указания вашего авторства.
- Отображать как. Здесь вы можете выбрать в каком виде указывать ваши данные для отображения на сайте. В основном это используется для указания автора в статьях и публикациях. А также в комментариях.
Контакты
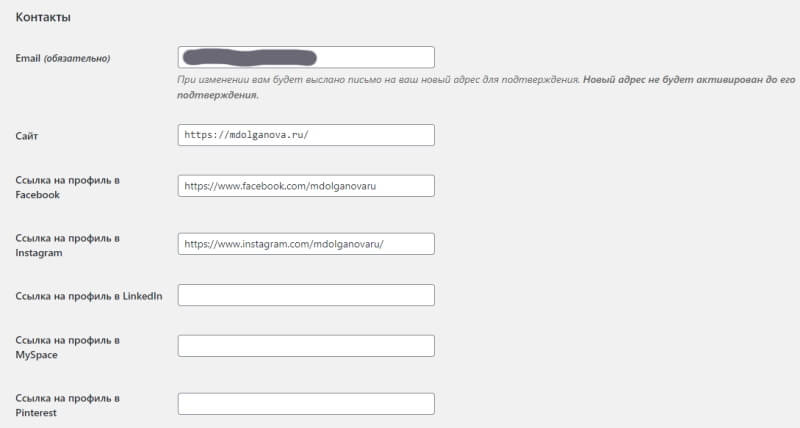
- Email. Обязательно укажите актуальный электронный адрес. Туда WordPress будет отправлять уведомления и информацию о вашем сайте. Если вы смените email, то его обязательно нужно будет подтвердить.
- Сайт. Укажите ссылку на ваш сайт с обязательным указанием протокола: http или https.
- Ссылки на профили в социальных сетях. Заполните те их них, в которых у вас есть аккаунты.
Обо мне
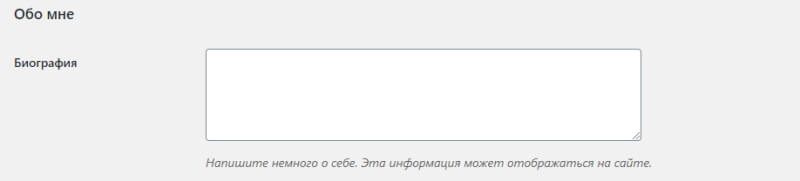
- Биография. Расскажите краткую информацию о себе. Она может отображаться в некоторых темах. У меня нигде не отображается, поэтому я оставила это поле пустым.
- Аватар. Изображение подгружается через сервис Gravatar и используется в комментариях. Но у себя использование граватаров я отключила. Потому что использую внешнюю систему комментирования.
Управление учётной записью

- Новый пароль. Создайте новый пароль, если после установки WordPress вы этого ещё не сделали. Пароль должен быть сложным: содержать строчные и прописные латинские буквы, цифры и спецсимволы. В целях безопасности периодически его нужно менять.
- Сессии. Если вы входили в админку WordPress с чужих устройств и забыли выйти, вы можете выйти из всех сессий, кроме текущей.
После всех манипуляций не забудьте нажать «Обновить профиль». В противном случае сделанные изменения не сохранятся.
Регистрация пользователей WordPress
Иногда бывает нужно передать права на управление сайта другому лицу. Это может быть программист, который ковыряется с техническими настройками сайта. Или просто личный помощник, который будет публиковать ваши статьи.
При этом очень не рекомендуется и даже опасно передавать для доступа свой логин и пароль администратора. Для решения этой задачи в WordPress предусмотрена система пользователей.
Добавить пользователя WordPress
Для добавления нового пользователя войдите через левое меню админки WordPress в раздел «Пользователи» — «Добавить нового».

Затем введите данные:
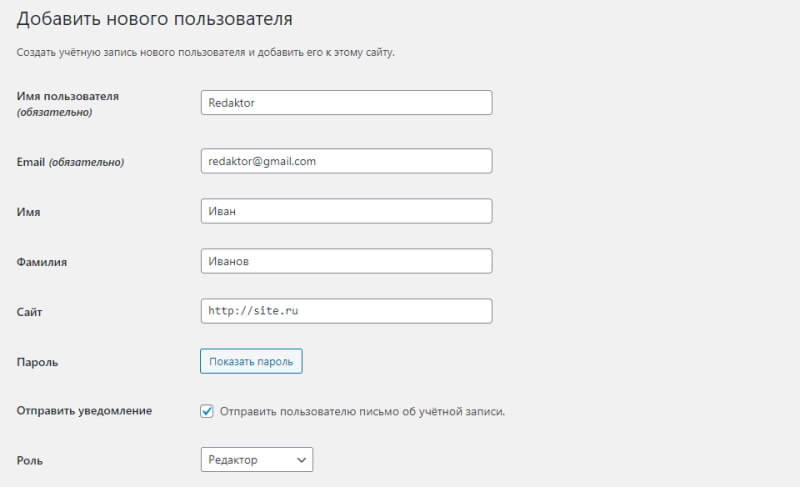
- Имя пользователя. Введите имя нового пользователя. Это логин, который будет использоваться для входа в административную часть WordPress.
- Email. Введите e-mail нового пользователя, который будет привязан к его учётной записи.
- Имя и Фамилия. Здесь всё понятно. Нужно ввести имя и фамилию нового пользователя.
- Сайт. Здесь указывается ссылка на сайт пользователя, если он есть.
- Пароль. Пароль для пользователя генерируется автоматически. Вы можете узнать его или изменить, нажав на кнопку «Показать пароль».
- Отправить уведомление. Поставьте галочку, чтобы новый пользователь получил письмо с данными для входа на email.
- Роль. Выберите роль нового пользователя. Об этом ниже.
Нажмите на кнопку «Добавить нового пользователя». Таким образом, новый пользователь будет привязан к системе. И он сможет войти в административную часть, используя своё имя пользователя и пароль. Там ему будут доступны функции, соответствующие его роли.
Изменить данные пользователя, в том числе его роль можно через левое меню: «Пользователи» — «Все пользователи».
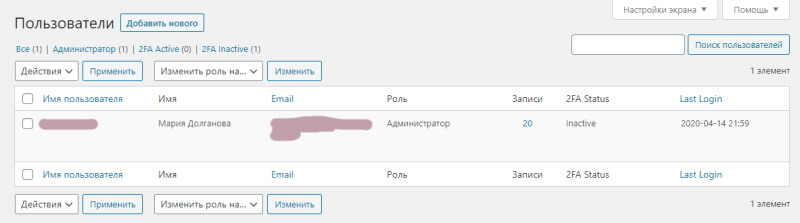
Роли и права пользователей WordPress
Всего у пользователей есть 5 доступных ролей, каждая из которых обладает определённым набором прав.
- Подписчик. Это низшая роль, которая даже не даёт возможности зайти в административную зону. Это просто аудитория вашего сайта. Вы можете разрешить им оставлять комментарии, при этом выключив эту функцию для остальных. Или открыть им доступ к приватным записям. При этом они не могут вносить никаких изменений в контент.
- Участник. Эта роль позволяет пользователю добавлять контент. У него есть ограниченный доступ в админку. Обычно это раздел «Записи» — «Добавить новую». То есть, от может создавать и редактировать записи, либо удалять свои черновики. При этом функция публикации ему недоступна.
- Автор. Автору представлен более широкий функционал для работы с контентом. Он может создавать, редактировать и даже публиковать записи. Также имеет право загружать на сайт изображения и другие медиафайлы. При этом он имеет доступ только к работе с записями. Функция работы со страницами ему недоступна.
- Редактор. Эта роль позволяет пользователю создавать контент, публиковать его, редактировать и управлять им. Он имеет доступ не только к своим, но и к чужим записям. Может работать со страницами. Имеет право редактировать рубрики, управлять ссылками и модерировать комментарии. При этом читать приватные записи и страницы.
- Администратор. Эта высшая роль, которую даёт WordPress. Пользователь с такими правами имеет полный доступ к управлению вашим сайтом из админки. Без особой необходимости второго такого пользователя лучше не создавать, либо давать эту категорию прав только на ограниченное время для выполнения определённых технических задач.
Таким образом, настроенные пользователи WordPRess — это неотъемлемая часть базовой настройки сайта. Ведь правильно подобранные роли позволят делегировать часть рутинной работы. Вы можете дать определённым пользователям только доступные для них права.
